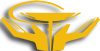Прафесійны рэдактар растравай графікі Adobe Photoshop дае сапраўды фантастычныя магчымасці. Менавіта за гэта яго любяць у асяроддзі карыстальнікаў, якія захапляюцца стварэннем фотакалажы. І сапраўды, вырабіць дзеянні, тыповыя для падобных задач, напрыклад, перанесці твар з адной фатаграфіі на іншую, можна ўсяго за некалькі хвілін.
ўрок
1. Адкрыць у Adobe Photoshop дзве фатаграфіі (тую, з якой і тую, на якую трэба перанесці асоба). Для загрузкі малюнка націснуць Ctrl O або ў галоўным меню абраць пункты File і "Open ...", пасля чаго Пераходзіць з патрэбным файлам, вылучыць яго ў лістынгу і націснуць кнопку «Адкрыць».

2. Стварыць вобласць вылучэнні, якая ахоплівае ўсе твар, на фатаграфіі, з якой яго трэба перанесці. Выкарыстоўваць інструменты груп Lasso Tool і Marquee Tool.
3. Скарэктаваць вобласць вылучэння пры дапамозе хуткай маскі. Націснуць клавішу Q на клавіятуры або кнопку Edit in Quick Mask Mode на панэлі інструментаў. Актываваць інструмент Brush Tool. Выбраць прыдатную пэндзаль на выпадальнай панэлі Brush. Ўсталяваць чорны колер пярэдняга плана. Працуючы пэндзлем, выдаліць лішнія вобласці вылучэння. Аналагічна, выбраўшы белы колер, дадаць да выдзялення неабходныя вобласці. Выйсці з рэжыму хуткай маскі, паўторна націснуўшы Q або кнопку на інструментальнай панэлі.
4. Перанесці твар з адной фатаграфіі на іншую. Скапіяваць бягучую вобласць вылучэння ў буфер абмену. Для гэтага націснуць Ctrl C або выбраць пункты Edit і Copy у меню. Пераключыцца ў акно з выявай, на якое трэба ўставіць твар. Націснуць Ctrl V або абраць у меню Edit і Paste. Зачыніць акно з выявай-крыніцай.
5. Вылучыць твар на мэтавым малюнку. Адключыць бачнасць бягучага пласта ў панэлі слаёў. Пераключыцца на ніжні (фонавы) пласт. Здзейсніць дзеянні, аналагічныя апісаным у другім і трэцім кроку.
6. Выдаліць твар з малюнка фонавага пласта. У меню выбраць пункты Layer, New, "Layer From Background ...". У дыялогу New Layer націснуць кнопку OK. Націснуць кнопку Delete або ў меню выбраць пункты Edit і Clear.
7. Сумясціць перанесенае на фотаздымак твар з зыходным малюнкам. Актываваць і ўключыць бачнасць верхняга пласта. Абраць у меню пункты Layer, Arrange і Send to Back, каб перанесці гэты пласт ўніз. Актываваць рэжым маштабавання, выбраўшы пункты меню Edit, Transform і Scale. Націснуць і ўтрымліваць клавішу Shift. Перамясціць куты рамкі ў працоўным прасторы для змены памераў малюнка. Мышшу пасунуць твар на патрэбнае месца. Клікнуць па кнопцы любога інструмента і націснуць кнопку OK у якое з'явілася акне для прымянення змяненняў. Пры ажыццяўленні дадзеных дзеянняў можа мець сэнс часова павялічыць празрыстасць верхняга пласта шляхам ўстаноўкі яго параметру Opacity.
8. Падагнаць перанесенае твар да зыходнага файлу. Калі існуюць празрыстыя вобласці, запоўніць іх прыдатным фонам, выкарыстоўваючы інструмент Clone Stamp Tool. Прыбраць магчымыя дэфекты пры дапамозе Healing Brush Tool або малявання пэндзлем. Для лепшага сумяшчэння малюнкаў можна зрабіць некаторыя вобласці ў верхнім пласце напаўпразрыстымі, уносячы карэктывы пры дапамозе хуткай маскі.
9. Ацаніць вынікі працы і захаваць малюнак. Выбраць прыдатны маштаб для прагляду, выкарыстоўваючы інструмент Zoom Tool. Пераканацца, што сумяшчэнне малюнкаў выраблена якасна. Пры неабходнасці вярнуцца да працэсу апрацоўкі. Націснуць спалучэнне клавіш Ctrl Shift S або Alt Ctrl Shift S і захаваць фатаграфію ў файл.
спасылкі
http://www.kakprosto.ru/kak-118231-kak-perenesti-lico-s-odnoy-fotografii-na-druguyu-v-fotoshope