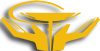Der professionelle Raster-Grafikeditor von Adobe Photoshop bietet wirklich fantastische Funktionen. Deshalb lieben sie ihn unter den Nutzern, die gerne Fotocollagen erstellen. Tatsächlich ist es möglich, für solche Aufgaben typische Aktionen auszuführen, z. B. eine Person innerhalb weniger Minuten von einem Foto auf ein anderes zu übertragen.
Lektion
1. Öffnen Sie in Adobe Photoshop zwei Fotos (von denen und auf die Sie das Gesicht übertragen möchten). Um ein Bild zu laden, drücken Sie Strg + O oder wählen Sie Datei und "Öffnen ..." im Hauptmenü. Wechseln Sie dann in das Verzeichnis mit der gewünschten Datei, wählen Sie sie in der Liste aus und klicken Sie auf die Schaltfläche "Öffnen".

2. Erstellen Sie einen Auswahlbereich, der das gesamte Gesicht des Fotos abdeckt, von dem Sie es übertragen möchten. Verwenden Sie die Werkzeuge der Gruppen Lasso-Werkzeug und Auswahlwerkzeug.
3. Passen Sie die Auswahl mit der Schnellmaske an. Drücken Sie die Q-Taste auf der Tastatur oder die Schaltfläche Im Maskierungsmodus bearbeiten in der Symbolleiste. Aktivieren Sie das Pinselwerkzeug. Wählen Sie im Dropdown-Feld Pinsel den entsprechenden Pinsel aus. Stellen Sie die Vordergrundfarbe auf Schwarz ein. Entfernen Sie mit einem Pinsel überschüssige Bereiche der Auswahl. Fügen Sie durch Auswahl der Farbe Weiß die erforderlichen Bereiche zur Auswahl hinzu. Verlassen Sie den Schnellmaskenmodus durch erneutes Drücken der Taste Q oder der Taste in der Symbolleiste.
4. Übertragen Sie das Gesicht von einem Foto auf ein anderes. Kopieren Sie die aktuelle Auswahl in die Zwischenablage. Drücken Sie dazu Strg + C oder wählen Sie Bearbeiten und Kopieren aus dem Menü. Wechseln Sie zu dem Fenster mit dem Bild, in das Sie ein Gesicht einfügen möchten. Drücken Sie Strg V oder wählen Sie Bearbeiten und Einfügen im Menü. Schließen Sie das Fenster mit dem Quellbild.
5. Wählen Sie das Gesicht im Zielbild aus. Deaktivieren Sie die Sichtbarkeit der aktuellen Ebene im Ebenenbedienfeld. Wechseln Sie zur untersten Ebene (Hintergrundebene). Führen Sie ähnliche Aktionen aus wie im zweiten und dritten Schritt beschrieben.
6. Entfernen Sie das Gesicht vom Hintergrundbild. Wählen Sie im Menü die Einträge Ebene, Neu, "Ebene aus Hintergrund ...". Klicken Sie im Dialogfeld "Neue Ebene" auf die Schaltfläche "OK". Drücken Sie die Entf-Taste oder wählen Sie im Menü die Optionen Bearbeiten und Löschen.
7. Kombinieren Sie das auf das Foto übertragene Gesicht mit dem Originalbild. Aktivieren und aktivieren Sie die Sichtbarkeit der oberen Ebene. Wählen Sie im Menü die Optionen Ebene, Anordnen und Nach hinten, um diese Ebene nach unten zu verschieben. Aktivieren Sie den Skalierungsmodus, indem Sie die Menüpunkte Bearbeiten, Transformieren und Skalieren auswählen. Halten Sie die Umschalttaste gedrückt. Bewegen Sie die Ecken des Rahmens im Arbeitsbereich, um die Bildgröße zu ändern. Bewegen Sie das Gesicht mit der Maus an die richtige Stelle. Klicken Sie auf die Schaltfläche eines beliebigen Tools und klicken Sie im angezeigten Fenster auf OK, um die Änderungen zu übernehmen. Wenn Sie diese Aktionen ausführen, kann es sinnvoll sein, die Transparenz der oberen Ebene vorübergehend zu erhöhen, indem Sie den Opazitätsparameter festlegen.
8. Passen Sie das übertragene Gesicht an das Originalbild an. Wenn transparente Bereiche vorhanden sind, füllen Sie diese mit dem Kopierstempel-Werkzeug mit einem geeigneten Hintergrund. Beseitigen Sie eventuelle Mängel mit dem Reparaturpinsel oder dem Pinsel. Für eine bessere Kombination von Bildern können Sie einige Bereiche in der oberen Ebene durchscheinend machen und Anpassungen mithilfe einer Schnellmaske vornehmen.
9. Werten Sie die Arbeitsergebnisse aus und speichern Sie das Bild. Wählen Sie mit dem Zoom-Werkzeug den geeigneten Maßstab für die Anzeige aus. Stellen Sie sicher, dass die Kombination von Bildern mit hoher Qualität erzeugt wird. Kehren Sie ggf. zum Verarbeitungsprozess zurück. Drücken Sie STRG + UMSCHALT + S oder ALT + STRG + UMSCHALT + S und speichern Sie das Foto in einer Datei.
Links
http://www.kakprosto.ru/kak-118231-kak-perenesti-lico-s-odnoy-fotografii-na-druguyu-v-fotoshope