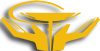本教程详细介绍了如何创建光盘。 Windows恢复 10,以及如何使用可启动的USB闪存驱动器或带有系统安装文件的DVD作为恢复磁盘,如果需要的话。 以下是一个视频显示所有步骤的视频。
Windows 10恢复磁盘能够在系统出现各种问题时提供帮助:当它无法启动时,它开始工作不正常,您需要通过执行重置来恢复系统(将计算机返回到 初始状态 )或使用以前创建的。
本网站上的许多文章都提到恢复磁盘是解决计算机问题的工具之一,因此决定准备这些材料。 有关恢复新操作系统的启动和性能的所有说明都可以在材料中找到。
在Windows 10控制面板中创建恢复光盘
在Windows 10中,有一种简单的方法可以通过控制面板制作恢复磁盘,或者更确切地说是USB闪存驱动器(CD和DVD的方式也将在后面显示)。 这只需几步即可完成。 我注意到即使您的计算机无法启动,您也可以使用Windows 10在另一台PC或笔记本电脑上制作恢复磁盘(但总是使用相同的位深度 - 32位或64位。如果您没有另一台10-koy的计算机,下一节将介绍如何不使用它)。
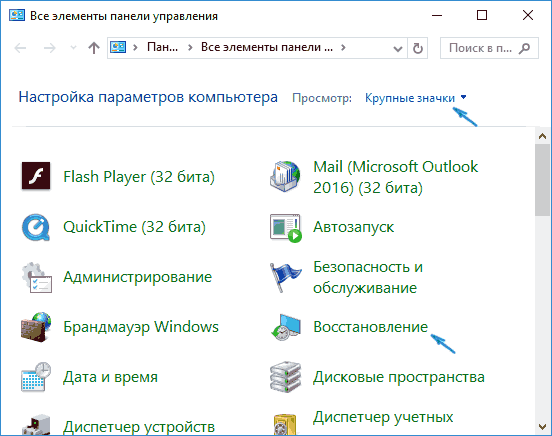
完成后,现在您可以通过将启动进入BIOS或UEFI(或使用)来恢复磁盘,您可以进入Windows 10恢复环境并执行许多恢复系统的任务,包括回滚到其原始状态,如果没有别的没有帮助。

注意:如果有需要,您可以继续使用从中制作恢复磁盘的USB驱动器来存储您的文件:主要是已放置在那里的文件不应受到影响。 例如,您可以创建单独的文件夹并仅使用其内容。
如何在CD或DVD上创建恢复光盘Windows 10
正如您所看到的,在以前主要用于创建恢复光盘的Windows 10方法中,此类光盘仅指USB闪存驱动器或其他USB驱动器,无法为此目的选择CD或DVD。
但是,如果您需要在CD上制作恢复磁盘,系统中仍然存在这种可能性,只是位置略有不同。
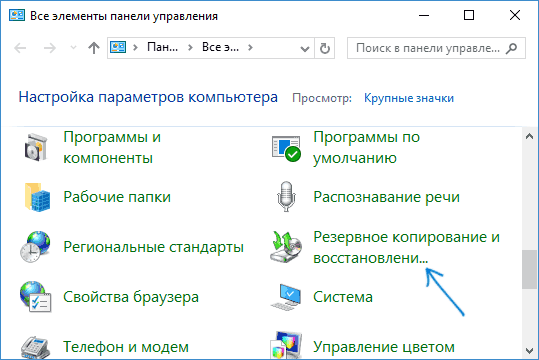
之后,您需要选择带有空白DVD或CD的驱动器,然后单击“创建光盘”将恢复光盘刻录到光盘CD。
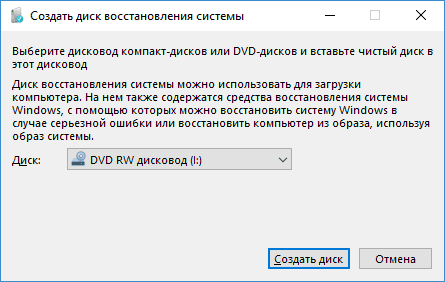
它的使用与第一种方法中创建的闪存驱动器没有区别 - 只需将启动从磁盘放入BIOS并从中启动计算机或笔记本电脑。
使用可启动闪存驱动器或Windows 10磁盘进行恢复
做或安装 DVD光盘 使用此操作系统比以往更容易。 与此同时,与恢复磁盘不同,它几乎可以在任何计算机上运行,无论其上安装的操作系统版本及其许可证状态如何。 在这种情况下,具有分发套件的这种驱动器然后可以在问题计算机上用作恢复盘。
当使用计算机时,一切都会发生;也许,每个用户都会发现自己处于部分或完全停止工作的情况。 结果,需要一个完整的 重新安装Windows 这导致了重要而非数据的丢失。 不太可能避免系统中的问题,但是有可能并且有必要使恢复操作系统的操作系统的过程更快和更舒适。 在这里,您将获得恢复功能的帮助。 在本文中,我们将弄清楚如何创建Windows系统恢复磁盘。 让我们开始吧。 我们走吧!
首先,应该注意的是,作为恢复光盘,您不仅可以使用普通DVD,还可以使用USB闪存驱动器,这在我们这个时代将是更可接受的选择。
如果您的计算机上安装了操作系统 Windows系统 10,此版本具有创建恢复闪存驱动器的功能,可以非常轻松快速地完成。 首先,您需要转到计算机控制面板。 在所有菜单项中,找到“恢复”并单击它。 在打开的窗口中,选择要创建恢复磁盘的功能。 如果要备份Windows文件,请在下一个窗口中选中相应的框。 请注意,激活此选项后,磁盘空间会更大,但这将极大地方便将来整个系统重置过程。 因此,建议启用此选项。 接下来,在USB闪存驱动器选择窗口中,选择您的USB闪存驱动器。 USB驱动器的容量应至少为8千兆字节,同时为空。 否则,所有数据都将从中删除。 仍然要单击“下一步”并等待操作完成。 之后,您可以使用USB闪存驱动器来存储文件和文件夹。 主要条件是不影响录制的系统文件。
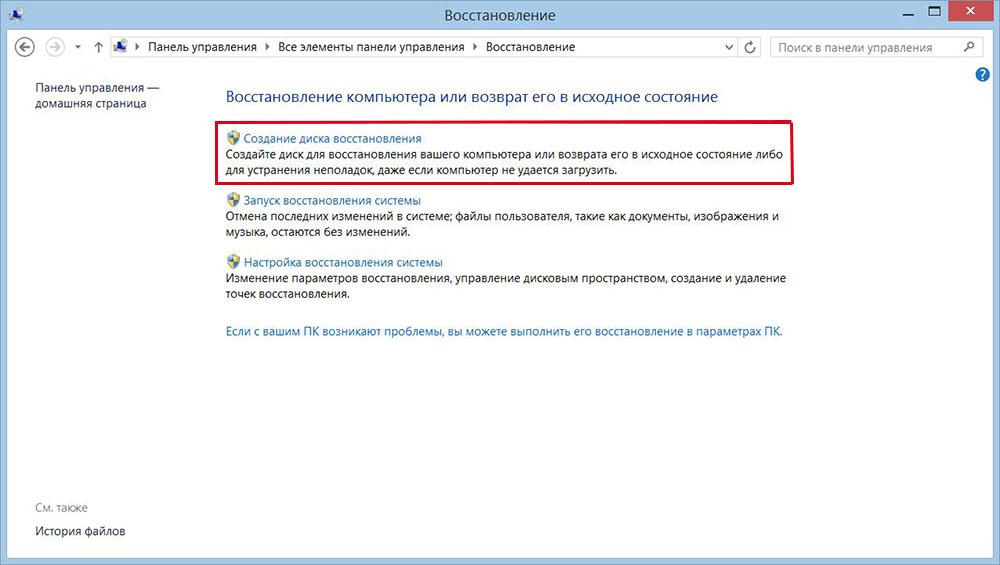
现在让我们弄清楚如何为Windows 7制作系统恢复光盘。这可以通过以下方式完成。 首先,您需要打开控制面板,然后转到“系统和安全性”部分。 然后选择“备份和还原”。 在打开的窗口中,单击“创建系统恢复磁盘”。 更进一步的步骤非常简单 - 将CD或DVD插入驱动器,然后选择带光盘的驱动器并启动该过程。
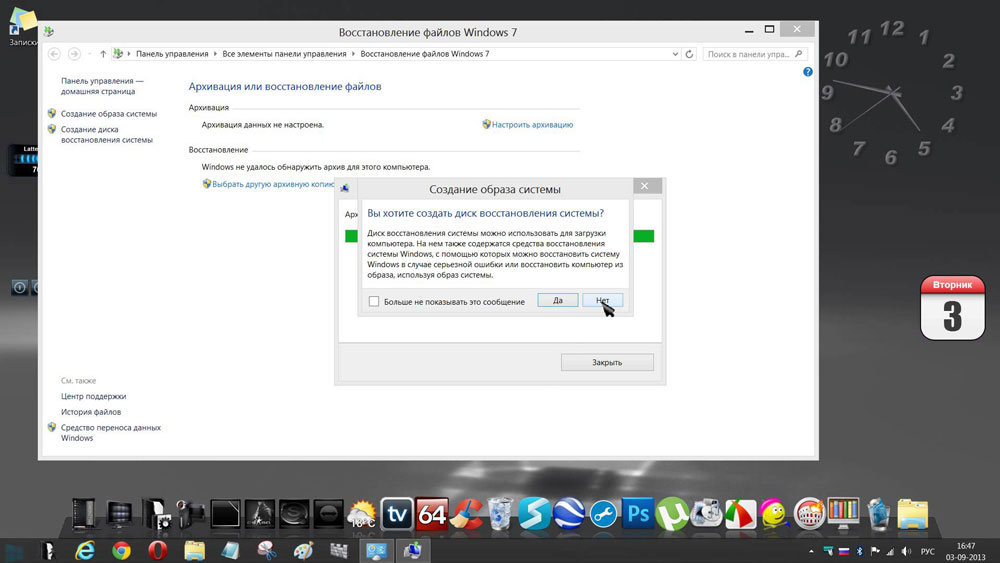
在从录制的媒体启动Windows之前,必须更改BIOS中的启动设置。 要执行此操作,请转到BIOS(打开计算机时,按Del键或其他键,具体取决于PC的制造商)。 进入BIOS后,进入“Boot”部分。 在那里,您将找到一个项目,您可以在其中更改操作系统将从中引导的设备的优先级。 放在第一个光盘或闪存驱动器。 按键盘上的F10键保存更改。 现在,如果在计算机启动时检测到任何介质,则将从那里加载操作系统。
此外,您可以制作系统的图像,其中所有OS文件将以压缩形式存储。 请注意,在这种情况下,将记录您操作系统的当前状态。 您可以在计算机的铁路和CD / DVD上刻录图像,但是,值得注意的是需要大量空间。 为此,请在菜单中选择相应的项目,然后选择要保存存档的位置。 单击“下一步”按钮开始该过程。 如果Windows开始工作不正常,您也可以使用此方法。
系统恢复光盘包含多个用于解决计算机问题的工具。 要使用系统恢复磁盘,请按照下列步骤操作:
Windows内存诊断工具用于检查计算机内存中是否有错误。 您可以选择立即或在下一次运行测试 启动窗口 。 如果选择重新启动计算机并立即运行测试的选项,请确保保存您的工作并关闭所有正在运行的程序。 检查计算机内存可能需要几分钟。 测试完成后,Windows将自动重启。
如果您最近安装了内存模块,请确保新内存模块的类型符合主板的内存要求。 如果内存满足主板的内存要求,或者内存工作正常,但测试完成但出现错误,请按照下列步骤操作:
卸下内存模块并将其重新安装到插槽中,以检查问题是否是由连接缺陷引起的。
卸下每个内存模块,替换之前删除的内存模块。
卸下并重新安装DIMM模块后,请重新运行内存诊断程序。
如果测试仍然失败,请更换有缺陷的内存模块。