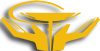每个用户迟早都会面临这样一个事实:计算机上的一个正在运行的实用程序停止响应请求,即只是挂起。 这是一个非常严重的问题,因为除了程序拒绝运行这一事实外,它还会非常强烈地加载操作系统,这会导致PC的速度降低。 在本文中,将讨论关闭拒绝正常工作的程序的最佳方法。
另见:
如何在Windows 10中卸载应用程序
如何在Windows 8中编辑自动加载
返回Windows 8的“开始”按钮
最重要的是确定正在运行的应用程序是否真的卡住了,或者问题在于计算机的弱电,因为该电源在相当长的时间内没有响应。 冻结的迹象是:
- 该程序不响应用户操作;
- 屏幕上的光标变成沙漏。 根据计算机上安装的操作系统版本,图像可能具有其他形式;
- 在主窗口的上部托盘中, 出现“应用程序无响应”字样 ;
- 单击“关闭”图标,以常规方式关闭该实用程序;
- 当您在屏幕的任何区域上单击鼠标时图像淡出。
如果在关闭程序时遇到其中一个描述符号,则需要使用下面将介绍的方法。
方法1:让应用程序完全加载
某些实用程序需要足够大的计算机能力,这就是程序可以长时间执行某些操作的原因。 此外,不要忘记,计算机上安装的应用程序消耗的资源越多,加载所需的时间就越长。
摆脱这种情况最简单的方法就是让系统有机会自己完成这个过程。 等待一段时间,通常不超过10分钟,程序将自动关闭。
方法2:使用热键
如果前一个方法没有带来任何结果,您可以使用快捷键,该键用于紧急关闭应用程序,以下是其中一些:
使用这些组合,您可以快速关闭不响应正常关闭的应用程序。
方法3:通过任务栏
有时可以通过调用其菜单来关闭应用程序。 如果冻结程序不会中断对面板的访问,并且单击它时会有响应,则此方法是合适的。
- 右键单击任务栏工作区中的挂起实用程序。
- 在显示的列表中,单击“关闭窗口”项 。 执行此操作后,有时可能会出现警报。 无论文本如何,关闭程序都需要您的同意。
- 给申请时间完成工作。

通常,使用此方法时,运行实用程序将关闭几十秒。
方法4:使用任务管理器
这个助手几乎100%的时间都能够停止任何应用程序的操作。 例外只是调度员无法显示的一些实用程序。 几乎所有在应用程序运行中遇到问题的用户都使用此方法。
- 按键盘上的组合键: “Ctrl + Alt + Del”或“ Ctrl + Shift + Esc” 。 有时,在使用第一个组合时,您不会立即进入正确的窗口,并且在显示的选项列表中,您还需要选择“启动任务管理器”项。
- 您将在工作区域的顶部看到一个窗口,您需要在该窗口中单击“应用程序”块。 这是打开计算机上启动的所有程序列表所必需的。
- 左键单击所需的实用程序,然后单击“删除任务”按钮。 有时屏幕上可能会出现警报,这将要求您同意终止申请。

通常这种方法足以关闭几乎所有正在运行的应用程序。 但是,如果没有发生关闭,您可以在“进程”选项卡中执行类似的操作。 这将允许您精确关闭几乎任何实用程序。
方法5:使用第三方程序
互联网上有许多专门关闭应用程序的实用程序。 通过下载其中一个,您可以永久保护自己免受使用特定程序的各种困难。 当然,下载这样的助手需要您提前处理它,因为在计算机崩溃时您不太可能正确安装它。 本文将介绍Process Explorer实用程序,它不仅复制任务管理器功能,而且与它不同,它甚至能够识别一些隐藏的进程。
- 从Internet安装该实用程序并运行它。 该程序不需要额外的安装,这大大简化了使用。
- 在主窗口的左侧块中,右键单击所需的应用程序。
- 打开附加菜单后,单击“Kill”项 。

此方法可以以非标准方式停止使用该实用程序,这允许用户不等待关闭过程的完成。
方法6:重新启动系统
有时,上述用于纠正问题的选项不会带来预期的结果。 在这种情况下,只需重新启动系统即可,但这是极端情况。 重要的是要记住,当您关闭计算机时,正在运行的程序中的某些数据可能会丢失,因此如果可能,您应保存对它们所做的所有更改。
要重新启动,可以使用“开始”菜单或快捷方式“重置” 。 不幸的是,第一种选择并不总是在失败的情况下起作用。 您不应滥用此方法,因为经常使用重新启动会对计算机产生负面影响。
正如您所看到的,关闭应用程序非常简单,但当然最好防止出现此类故障。 要做到这一点,不要让计算机在许多同时运行的应用程序中过载,检查它是否有病毒,或重新安装有问题的实用程序。