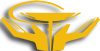- Methode 1: Lassen Sie die Anwendung vollständig laden
- Methode 2: Verwenden Sie Hotkeys
- Methode 3: Über die Taskleiste
- Methode 4: Verwenden Sie den Task-Manager
- Methode 5: Verwenden von Programmen von Drittanbietern
- Methode 6: Starten Sie das System neu

Jeder Benutzer sieht sich früher oder später der Tatsache gegenüber, dass eines der auf dem Computer ausgeführten Dienstprogramme nicht mehr auf Anforderungen reagiert, dh einfach hängt. Dies ist ein ernstes Problem, da das Programm nicht nur nicht funktioniert, sondern auch das Betriebssystem ziemlich stark lädt, was zu einer Verringerung der Geschwindigkeit des PCs führt. In diesem Artikel werden die optimalen Methoden zum Schließen von Programmen beschrieben, die nicht ordnungsgemäß funktionieren.
Siehe auch:
So deinstallieren Sie Anwendungen in Windows 10
So bearbeiten Sie Autoload in Windows 8
Zurückkehren der Schaltfläche "Start" für Windows 8
Das Wichtigste ist, festzustellen, ob die ausgeführte Anwendung wirklich blockiert ist oder das Problem in der schwachen Leistung des Computers liegt, aufgrund derer das Dienstprogramm längere Zeit keine Antwort mehr gibt. Anzeichen eines Einfrierens sind:
- Das Programm reagiert nicht auf Benutzeraktionen.
- Der Cursor auf dem Bildschirm verwandelte sich in eine Sanduhr. Abhängig von der auf dem Computer installierten Betriebssystemversion hat das Image möglicherweise eine andere Form.
- Im oberen Bereich des Hauptfensters wurde die Aufschrift "Anwendung antwortet nicht" angezeigt .
- Das Dienstprogramm wird nicht auf die übliche Weise durch Klicken auf das Symbol "Schließen" ausgeschaltet .
- Wenn Sie mit der Maus auf einen Bereich des Bildschirms klicken, wird das Bild ausgeblendet.
Wenn Sie beim Schließen des Programms auf eines der beschriebenen Anzeichen stoßen, müssen Sie die nachfolgend beschriebenen Methoden anwenden.
Methode 1: Lassen Sie die Anwendung vollständig laden
Einige Dienstprogramme erfordern eine ausreichend große Computerleistung, weshalb Programme bestimmte Aktionen über einen längeren Zeitraum ausführen können. Vergessen Sie auch nicht, dass das Laden umso länger dauern kann, je mehr Ressourcen auf einem Computer installierte Anwendungen verbrauchen.
Der einfachste Ausweg aus dieser Situation besteht darin, dem System die Möglichkeit zu geben, den Prozess selbstständig abzuschließen. Warten Sie eine Weile, normalerweise nicht länger als 10 Minuten, und das Programm wird automatisch geschlossen.
Methode 2: Verwenden Sie Hotkeys
Wenn die vorherige Methode keine Ergebnisse erbracht hat, können Sie eine Tastenkombination verwenden, die für das Schließen von Anwendungen im Notfall vorgesehen ist. Hier einige davon:
Mit diesen Kombinationen können Sie eine Anwendung, die nicht auf das normale Schließen reagiert, schnell deaktivieren.
Methode 3: Über die Taskleiste
Manchmal kann eine Anwendung durch Aufrufen ihres Menüs geschlossen werden. Diese Methode eignet sich, wenn ein eingefrorenes Programm den Zugriff auf das Panel nicht unterbricht und wenn Sie darauf klicken, wird eine Antwort angezeigt.
- Klicken Sie im Arbeitsbereich der Taskleiste mit der rechten Maustaste auf das Hilfsprogramm zum Aufhängen.
- Klicken Sie in der angezeigten Liste auf den Punkt "Fenster schließen" . Nach dem Ausführen dieser Aktion wird manchmal eine Warnung angezeigt. Unabhängig vom Text bedarf das Schließen des Programms Ihrer Zustimmung.
- Geben Sie der Bewerbung Zeit, um die Arbeit abzuschließen.

Wenn Sie diese Methode verwenden, wird das ausgeführte Dienstprogramm normalerweise für einige zehn Sekunden geschlossen.
Methode 4: Verwenden Sie den Task-Manager
Dieser Assistent ist in fast 100% der Fälle in der Lage, den Betrieb einer Anwendung zu stoppen. Ausnahmen sind nur einige Dienstprogramme, die der Dispatcher nicht anzeigen kann. Fast alle Benutzer, bei denen Probleme mit der Funktionsweise von Anwendungen auftreten, verwenden diese Methode.
- Drücken Sie die Tastenkombination auf der Tastatur: "Strg + Alt + Entf" oder " Strg + Umschalt + Esc" . Wenn Sie die erste Kombination verwenden, gelangen Sie manchmal nicht sofort zum rechten Fenster. In der Liste der angezeigten Optionen müssen Sie auch das Element "Task-Manager starten" auswählen.
- Oben im Arbeitsbereich sehen Sie ein Fenster, in dem Sie auf den Block "Anwendungen" klicken müssen. Dies ist erforderlich, um die Liste aller auf dem Computer gestarteten Programme zu öffnen.
- Klicken Sie mit der linken Maustaste auf das gewünschte Dienstprogramm und klicken Sie auf die Schaltfläche "Aufgabe entfernen" . Manchmal wird auf dem Bildschirm eine Warnmeldung angezeigt, die Sie auffordert, der Beendigung der Anwendung zuzustimmen.

Häufig reicht diese Methode aus, um fast alle laufenden Anwendungen zu deaktivieren. Wenn der Abschluss jedoch nicht erfolgt ist, können Sie auf der Registerkarte "Prozesse" ähnliche Aktionen ausführen. Auf diese Weise können Sie nahezu jedes Dienstprogramm genau schließen
Methode 5: Verwenden von Programmen von Drittanbietern
Das Internet ist voll von Dutzenden von Dienstprogrammen, die sich auf das Schließen von Anwendungen spezialisiert haben. Durch das Herunterladen eines dieser Programme können Sie sich dauerhaft vor verschiedenen Schwierigkeiten bei der Arbeit mit einem bestimmten Programm schützen. Um einen solchen Assistenten herunterzuladen, müssen Sie sich natürlich im Voraus darum kümmern, da es unwahrscheinlich ist, dass Sie ihn zum Zeitpunkt des Computerabsturzes korrekt installieren können. Dieser Artikel befasst sich mit dem Dienstprogramm Process Explorer, das nicht nur die Task-Manager-Funktion dupliziert, sondern im Gegensatz dazu auch einige versteckte Prozesse erkennen kann.
- Installieren Sie das Dienstprogramm aus dem Internet und führen Sie es aus. Das Programm erfordert keine zusätzliche Installation, was die Verwendung erheblich vereinfacht.
- Klicken Sie im linken Bereich des Hauptfensters mit der rechten Maustaste auf die gewünschte Anwendung.
- Klicken Sie nach dem Öffnen des Zusatzmenüs auf den Punkt "Kill" .

Diese Methode ermöglicht es, die Arbeit mit dem Dienstprogramm auf eine nicht standardmäßige Weise zu beenden, sodass der Benutzer nicht auf den Abschluss des Schließvorgangs warten muss.
Methode 6: Starten Sie das System neu
Es kommt manchmal vor, dass die oben genannten Optionen zur Behebung des Problems nicht die gewünschten Ergebnisse bringen. In diesem Fall kann nur ein Neustart des Systems helfen, dies ist jedoch ein extremer Fall. Beachten Sie, dass beim Ausschalten des Computers möglicherweise einige Daten in den ausgeführten Programmen verloren gehen. Sie sollten daher nach Möglichkeit alle an ihnen vorgenommenen Änderungen speichern.
Zum Neustart können Sie das Menü "Start" oder die Verknüpfung "Zurücksetzen" verwenden . Leider funktioniert die erste Option bei Fehlern nicht immer. Sie sollten diese Methode nicht missbrauchen, da sich die regelmäßige Verwendung des Neustarts nachteilig auf den Computer auswirkt.
Wie Sie sehen, ist das Herunterfahren der Anwendung ganz einfach, aber es ist natürlich besser, solche Fehler zu vermeiden. Überlasten Sie dazu den Computer einfach nicht mit vielen gleichzeitig ausgeführten Anwendungen, überprüfen Sie ihn auf Viren oder installieren Sie das problematische Dienstprogramm erneut.