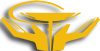- Windows 10 kontrol panelinde bir kurtarma diski oluşturma
- CD veya DVD'de bir kurtarma diski Windows 10 nasıl oluşturulur
- Kurtarma için önyüklenebilir bir flash sürücü veya Windows 10 disk kullanma
Bu eğitimde bir diskin nasıl oluşturulacağı anlatılmaktadır. windows kurtarma Gerekirse, 10, ayrıca bir önyükleme USB flash sürücü veya ihtiyaç olduğunda ortaya çıkarsa, bir kurtarma diski olarak sistem kurulum dosyaları ile DVD kullanmak nasıl. Ayrıca, aşağıda tüm adımların görsel olarak gösterildiği bir video.
Windows 10 kurtarma diski, sistemle ilgili çeşitli problemlerde yardımcı olabilir: başlatılmadığında, yanlış çalışmaya başladı, sıfırlama işlemini gerçekleştirerek sistemi geri yüklemeniz gerekir (bilgisayarı geri göndererek ilk durum ) veya önceden oluşturulmuş kullanarak.
Bu sitedeki pek çok makale kurtarma diskinden bilgisayar problemlerini çözme araçlarından biri olduğunu ve bu nedenle bu materyalin hazırlanmasına karar verildi. Yeni işletim sisteminin başlatılması ve performansının geri kazanılması ile ilgili tüm talimatlar materyalde bulunabilir.
Windows 10 kontrol panelinde bir kurtarma diski oluşturma
Windows 10'da, bir kurtarma diski yapmanın ya da daha doğru bir şekilde kontrol panelinden bir USB flash sürücüyü çıkarmanın basit bir yolu vardır (CD ve DVD'nin yolu da daha sonra gösterilecektir). Bu birkaç adım ve dakikalarca bekletiliyor. Bilgisayarınız başlatılmasa bile, Windows 10 ile başka bir PC veya dizüstü bilgisayarda kurtarma diski yapabileceğinizi unutmayın (ancak her zaman aynı bit derinliği olan - 32 bit veya 64 bit). 10 bölmeli başka bir bilgisayarınız yoksa, sonraki bölümde onsuz nasıl yapılacağı açıklanmaktadır).
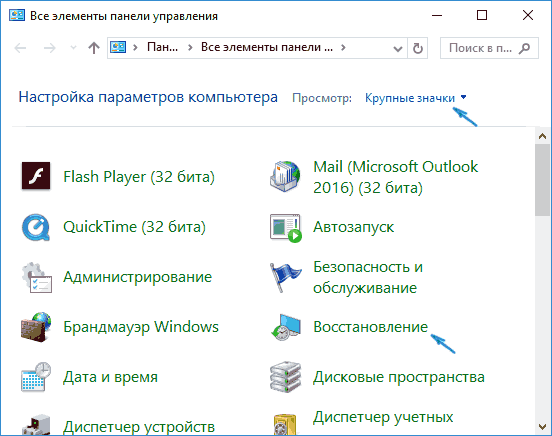
Artık, başlangıçta BIOS veya UEFI (ya da kullanarak) içine koyarak önyükleme yaparak Windows 10 kurtarma ortamına girebilir ve başka bir şey yapılmadıysa, orijinal durumuna geri alma da dahil olmak üzere sistemin birçok yeniden yönlendirme görevini gerçekleştirebilirsiniz. yardımcı olmuyor.

Not: Böyle bir ihtiyaç olması durumunda, kurtarma diskinin dosyalarınızı saklamak için yapıldığı USB sürücüsünü kullanmaya devam edebilirsiniz: asıl mesele, önceden yerleştirilmiş olan dosyaların etkilenmemesi gerektiğidir. Örneğin, ayrı bir klasör oluşturabilir ve yalnızca içeriğini kullanabilirsiniz.
CD veya DVD'de bir kurtarma diski Windows 10 nasıl oluşturulur
Gördüğünüz gibi, önceki ve esas olarak Windows 10'da bir kurtarma diski oluşturma yöntemi için, böyle bir disk, bu amaç için bir CD veya DVD seçmeden yalnızca bir USB flash sürücü veya başka bir USB sürücü anlamına gelir.
Bununla birlikte, CD'de bir kurtarma diski yapmanız gerekirse, bu olasılık sistemde hala biraz farklı bir konumda bulunur.
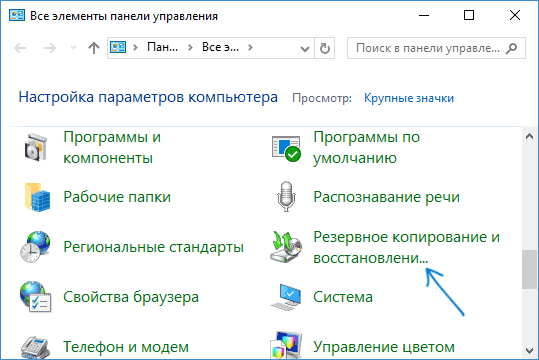
Bundan sonra boş bir DVD veya CD içeren bir sürücü seçmeniz ve kurtarma diskini optik CD'ye yazmak için "Disk Oluştur" u tıklamanız gerekir.
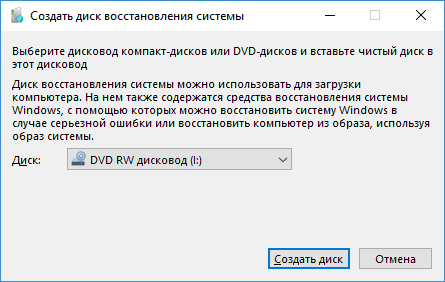
Kullanımı ilk yöntemde oluşturulan flash sürücüden farklı olmayacaktır - yalnızca önyüklemeyi BIOS diskinden yerleştirin ve bilgisayarı veya dizüstü bilgisayarı önyükleyin.
Kurtarma için önyüklenebilir bir flash sürücü veya Windows 10 disk kullanma
Yap veya kur DVD diski Bu işletim sistemi ile her zamankinden daha kolay. Aynı zamanda, kurtarma diskinden farklı olarak, üzerine kurulu işletim sisteminin sürümü ve lisansının durumuna bakılmaksızın hemen hemen her bilgisayarda mümkündür. Bu durumda, dağıtım kitine sahip böyle bir sürücü sorunlu bilgisayarda kurtarma diski olarak kullanılabilir.
Bir bilgisayarla çalışırken her şey olur, belki de her kullanıcı işletim sisteminin kısmen veya tamamen çalışmayı bırakması durumunda kendini bulur. Sonuç olarak, tam bir ihtiyaç vardı pencereleri yeniden yükle Bu önemli ve çok veri kaybına yol açtı. Sistemdeki sorunlardan kaçınmanın mümkün olması muhtemel değildir, ancak işletim sisteminin işletim sistemini geri yükleme işlemini daha hızlı ve daha rahat hale getirmek mümkün ve gereklidir. Burada kurtarma fonksiyonunun yardımına geleceksiniz. Bu makalede, bir Windows sistem kurtarma diskinin nasıl oluşturulacağını bulacağız. Başlayalım. Hadi gidelim!
Öncelikle, bir kurtarma diski olarak, zamanımızda daha kabul edilebilir bir seçenek olacak sadece normal bir DVD'yi değil aynı zamanda bir USB flash sürücüyü de kullanabileceğinizi belirtmek gerekir.
Bilgisayarınızda yüklü bir işletim sisteminiz varsa windows sistemi 10, bu sürüm çok kolay ve hızlı bir şekilde yapmak için izin veren bir kurtarma flash sürücü oluşturma işlevi vardır. İlk önce Bilgisayar Kontrol Paneline gitmeniz gerekir. Tüm menü öğeleri arasında, “Recovery” (Kurtarma) seçeneğini bulun ve tıklayın. Açılan pencerede, kurtarma diski oluşturma işlevini seçin. Windows dosyalarını yedeklemek istiyorsanız, bir sonraki pencerede ilgili kutuyu işaretleyin. Lütfen bu seçeneğin aktif hale getirilmesi durumunda, disk alanının daha büyük olacağını, ancak bunun gelecekte tüm sistem sıfırlama prosedürünü büyük ölçüde kolaylaştıracağını unutmayın. Bu nedenle, bu seçeneğin etkinleştirilmesi önerilir. Ardından, USB flash sürücü seçim penceresinde, USB flash sürücünüzü seçin. USB sürücüsünün hacmi en az 8 gigabayt olmalıdır ve aynı zamanda boş olmalıdır. Aksi takdirde, tüm veriler ondan silinecektir. "İleri" yi tıklamak ve işlemin tamamlanmasını beklemek kalır. Bundan sonra dosyalarınızı ve klasörlerinizi saklamak için bir USB flash sürücü kullanabilirsiniz. Ana şart, kaydedilen sistem dosyalarını etkilememek.
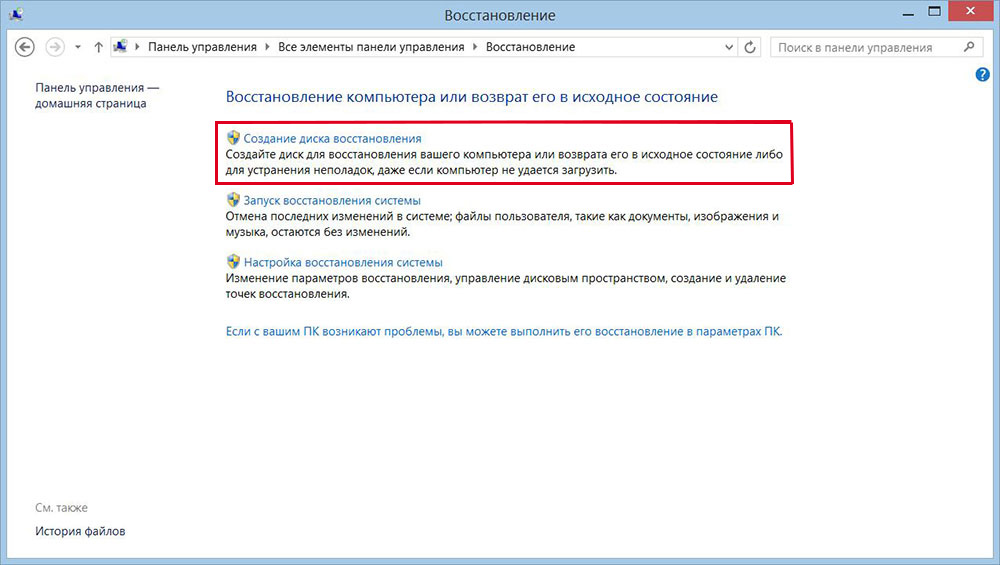
Şimdi Windows 7 için nasıl bir sistem kurtarma diski yapılacağını bulalım. Bu, aşağıdaki gibi yapılır. Öncelikle Kontrol Panelini açmanız ve “Sistem ve Güvenlik” bölümüne gitmeniz gerekir. Ardından "Yedekle ve Geri Yükle" yi seçin. Açılan pencerede "Sistem kurtarma diski oluştur" u tıklayın. Diğer adımlar çok basittir - sürücüye bir CD veya DVD yerleştirin, ardından sürücüyü diskle seçin ve işlemi başlatın.
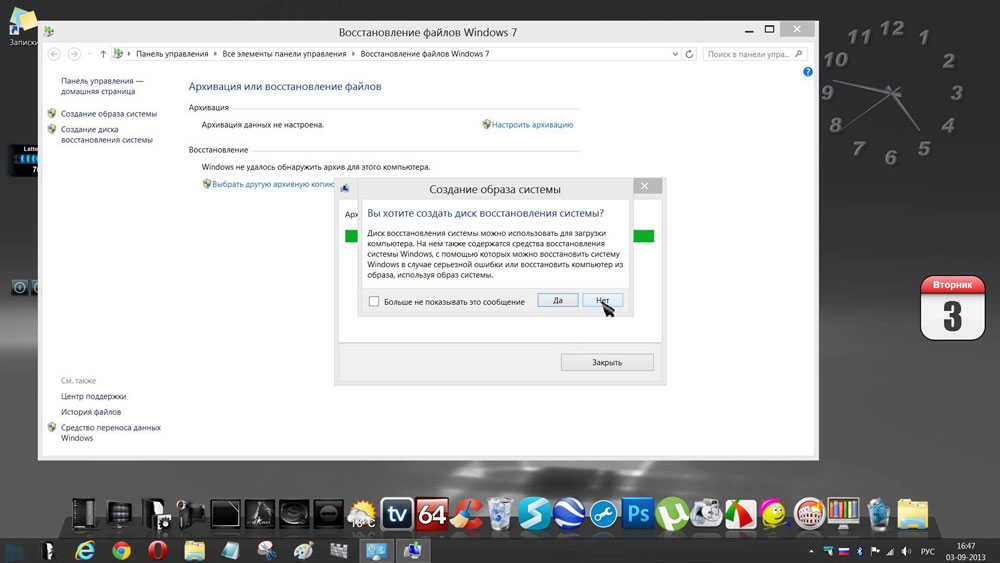
Windows'u kayıtlı ortamdan başlatmadan önce, BIOS'taki önyükleme seçeneklerini değiştirmeniz gerekir. Bunu yapmak için BIOS'a gidin (bilgisayarı açarken, PC üreticisine bağlı olarak Del tuşuna veya başka bir tuşa basın). BIOS'un içine girdikten sonra “Boot” bölümüne gidin. Burada, işletim sisteminin önyükleneceği aygıtların önceliğini değiştirebileceğiniz bir öğe bulacaksınız. İlk önce bir optik disk veya flash sürücü yerleştirin. Değişikliklerinizi klavyenizdeki F10 tuşuna basarak kaydedin. Şimdi, bilgisayar başlatıldığında herhangi bir ortam algılanırsa, işletim sistemi oradan yüklenir.
Ek olarak, tüm işletim sistemi dosyalarının sıkıştırılmış biçimde depolanacağı sistemin bir görüntüsünü alabilirsiniz. Lütfen bu durumda işletim sisteminizin mevcut durumunun kaydedileceğini unutmayın. Hem bilgisayarın demiryolunda hem de CD / DVD'de görüntü yakabilirsiniz, ancak çok fazla alan gerektiğine dikkat etmek önemlidir. Bunu yapmak için, menüden ilgili öğeyi seçin ve ardından arşivin kaydedileceği yeri seçin. Prosedürü başlatmak için “İleri” düğmesine tıklayın. Windows hatalı çalışmaya başlarsa, bu yöntemi de kullanabilirsiniz.
Sistem kurtarma diskinde, bilgisayarınızda sorun gidermeye yönelik çeşitli araçlar bulunur. Sistem kurtarma diskini kullanmak için aşağıdaki adımları izleyin:
Sistem Kurtarma Yardımcı Programında Windows Bellek Tanılama Aracı
Windows Bellek Tanılama Aracı, bilgisayar belleğini hatalara karşı denetlemek için kullanılır. Testi hemen veya bir sonraki adımda yapmayı seçebilirsiniz. önyükleme pencereleri . Bilgisayarı yeniden başlatma ve hemen testi çalıştırma seçeneğini seçtiyseniz, çalışmanızı kaydettiğinizden ve çalışan tüm programları kapattığınızdan emin olun. Bilgisayar belleğinin kontrol edilmesi birkaç dakika sürebilir. Sınama tamamlandığında, Windows otomatik olarak yeniden başlatılır.
Bellek modüllerini yakın zamanda taktıysanız, yeni bellek modülünün türünün ana kartın bellek gereksinimlerini karşıladığından emin olun. Bellek, anakartın bellek gereksinimlerini karşılıyorsa veya bellek daha önce düzgün çalıştıysa ancak test bir hatayla tamamlandıysa, aşağıdaki adımları izleyin:
Sorunun bağlantı kusurlarından kaynaklanıp kaynaklanmadığını kontrol etmek için bellek modülünü çıkarın ve tekrar takın.
Her bellek modülünü çıkarın, daha önce çıkarılmış olanları değiştirin.
DIMM modüllerini çıkardıktan ve yeniden taktıktan sonra, bellek tanılamayı yeniden çalıştırın.
Test hala başarısız olursa, hatalı bellek modülünü değiştirin.